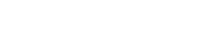Emitere Bonuri Fiscale
Cu ajutorul acestui meniu se pot emite bonurile fiscale. Pentru a emite un bon fiscal este necesar sa completati datele cerute in fereastra Documente – Bon Fiscal – Emitere Bonuri.
Bonul Fiscal reprezinta documentul financiar-fiscal care intruneste toate conditiile impuse de prevederile legale in materie referitoare la continut, emis de echipamentele electronice de marcat, care contine date inregistrate pe medii compatibile cu prelucrarea automata a datelor, semnat cu semnatura electronica si purtând marca temporala.
In cadrul meniului Configurare – Bonuri selectati daca doriti sau nu ca la emiterea bonurilor sa adaugati clientul.
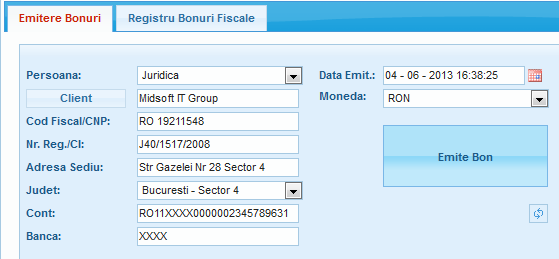
Persoana – se selecteaza persoana careia ii veti emite documentul, dupa caz Persoana Fizica sau Juridica.
Client – reprezinta numele clientului (persoana fizica / juridica); puteti tasta numele clientului si programul va va afisa automat la introducerea a mai mult de doua caractere clientii gasiti in baza de date care sa contina caracterele introduse.
Cu ajutorul butonului Client se deschide o noua fereastra in care sunt afisati toti clientii (Nomenclator Clienti). Fie se apasa butonul Trimite fie se da dublu-click pe clientul respectiv si astfel se inchide fereastra deschisa si apar datele clientului completate in bon (in acest fel se poate selecta foarte usor un client – se pot folosi si criteriile de cautare pentru a restrange lista). Datele odata completate, ele pot fi editate.
Cod Fiscal – reprezinta codul unic de inregistrare al persoanelor juridice sau persoanelor fizice autorizate. Persoanele juridice sau fizice înregistrate ca plătitoare de taxa pe valoarea adăugată au codul de identificare fiscală precedat de literele “RO”.
CNP – reprezinta codul numeric personal al persoanelor fizice.
Nr Reg – este valabil in cazul persoanelor juridice si reprezinta numarul de inregistrare acordat de registrul comertului.
CI – reprezinta cartea de identitate a persoanelor fizice.
Adresa Sediu – reprezinta adresa clientului, sediul firmei.
Judet – reprezinta resedinta de judet a orasului unde se afla adresa, sediul clientului.
Cont – reprezinta numarul de cont al clientului, utilizat pentru procesarea platilor in cadrul sistemelor de plati.
Banca – reprezinta numele bancii unde este deschis contul clientului.
Data Emiterii– reprezinta data emiterii bonului; Camp setat automat; data, ora, minutul, secunda putand fi schimbate daca se doreste acestlu lucru.
Moneda – reprezinta moneda in care se va calcula pretul total al documentului emis.
Se introduc produsele in lista de produse.
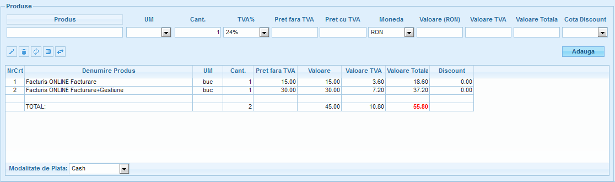
Produs – reprezinta numele produsului/serviciului care doriti sa va apara pe documentul emis; puteti tasta numele produsului si programul va va afisa automat la introducerea a mai mult de doua caractere produsele gasite in baza de date care sa contina caracterele introduse.
Cu ajutorul butonului Produs se deschide o noua fereastra in care sunt afisate toate produsele (Nomenclator Produse). Fie se apasa butonul Trimite fie se da dublu-click pe produsul respectiv si astfel se inchide fereastra deschisa si apar datele produsului completate in bon (in acest fel se poate selecta foarte usor un produs – se pot folosi si criteriile de cautare pentru a restrange lista). Datele odata completate, ele pot fi editate.
UM – reprezinta unitatea de masura a produsului/serviciului;
Cantitate – reprezinta cantitatea vanduta din produsul vandut;
TVA – reprezinta cota de TVA aplicata;
Pret fara TVA – reprezinta pretul unitar al produsului fara TVA;
Pret cu TVA – reprezinta pretul unitar al produsului cu TVA;
Moneda – reprezinta moneda in care se va calcula pretul total al documentului emis;
Valoare (RON) – reprezinta valoarea produsului vandut fara TVA;
Valoare TVA – reprezinta valoarea totala a TVA-ului;
Valoare Totala – reprezinta valoarea totala a produselor vandute incluzand TVA.
Se apasa butonul Adauga si produsul va cobora in lista de produse.
Modifica – prin apasarea acestui buton, produsul selectat urca inapoi in casutele de introducere. Se modifica datele produsului si se apasa butonul Adauga.
Sterge – cu ajutorul acestui buton se sterg din lista produsele selectate.
Calculeaza – realizeaza urmatoarele :
- daca s-a introdus doar numarul de bucati si pretul fara TVA atunci se calculeaza automat Valoarea si Valoarea Totala
- daca s-a introdus doar numarul de bucati si valoarea atunci se calculeaza automat Valoarea fara TVA si Valoarea Totala
- daca s-a introdus doar numarul de bucati si valoarea totala atunci se calculeaza automat Valoarea fara TVA si Valoarea.
Alege Gestiunea – apasand acest buton puteti alege gestiunea (in cazul in care aveti definite mai multe gestiuni in cadrul meniului Nomenclator – Gestiuni).
Modalitate Plata – se selecteaza modalitatea prin care bonul va fi incasat.
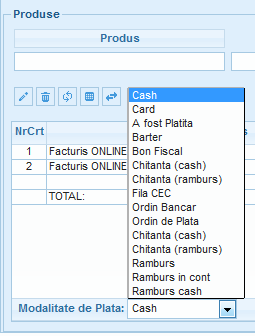
Click dreapta pe lista de produse puteti:
- modifica inregistrarea selectata
- sterge inregistrarea selectata
IAN.
2018